2022. 5. 18. 21:47ㆍ구글 태그매니저

구글 애널리틱스에서 클라이언트 ID 값을 설치해두면 유용하게 쓰일 때가 많다. CRM 데이터를 통해서 특정 고객 집단의 홈페이지 내 활동 유형을 파악할 수도 있고, 정확한 사용자의 수를 파악하는 데에도 도움을 줄 수 있다. 그래서 오늘은 클라이언트 ID 값을 설치 방법을 알아보고자 한다. 원래 개발자 지식이 있으면 좋겠지만, 최대한 개발자가 없는 스타트업에서 작업을 하더라도 성공적으로 설치하기 위해 쉽게 접근해보자.
Table of Cotents
1. 클라이언트 ID
2. GTM으로 클라이언트 ID 설치하기
1. 클라이언트 ID (Client ID)
사이트에 접속한 사용자 정보를 인식하는 고유의 ID 값이라고 생각하면 된다.
GA4가 쿠키 기반으로 자동 ID 값을 잡아주는거 아니냐고 생각할 수도 있다. 하지만, GA 방식은 한 사용자가 모바일, 컴퓨터, 태블릿 기기로 접속했을 때 각각 다른 ID 값으로 부여하기 때문에 유저 1명에 ID 값 3개가 생기게 된 꼴이다. 그래서 유저 1명 ID 값 1개를 부여하기 위한 작업이 필요하다.
2. GTM으로 클라이언트 ID 설치하기
태그매니저에서 클라이언트 ID를 GA4로 전송하기 위해서는 먼저 우리 사이트에서 태그매니저로 클라이언트 ID를 전달해야 한다. 값을 전달하기 위해 datalayer 변수를 보통 활용한다. 근데, 나는 개발자가 아닌 마케터이기 때문에 datalayer 사용하는 게 너무 힘들다..
찾아보니 이미 똑똑한 분들이 클라이언트 ID 값을 찾기 위한 코드를 템플릿으로 만들어 둔 게 있다. 우리는 이걸 잘 활용하기만 하면 간단하게 작업을 끝낼 수 있다.
STEP 1. 템플릿 설치
GTM 작업공간에서 템플릿을 선택하고 "새로 만들기"를 클릭해준다.
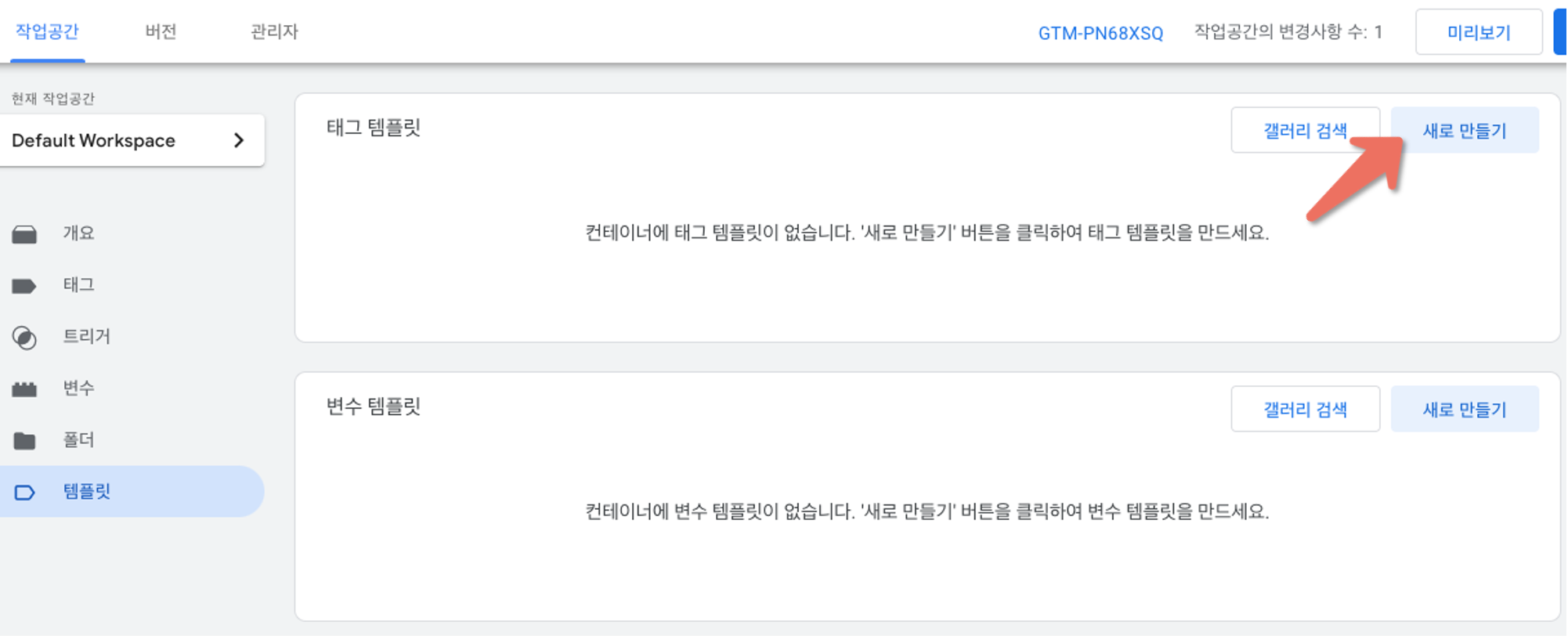
STEP2. GTAG GET API 검색
검색해서 나온 템플릿을 클릭해서 설치해주면 된다.
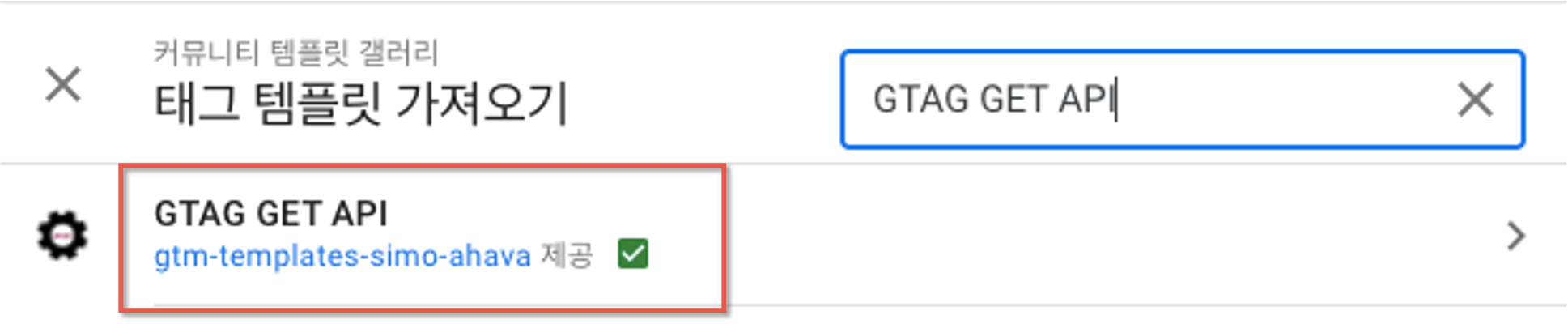
설치하고 작업공간으로 나가면 새롭게 생긴 태그 템플릿을 볼 수 있다.

STEP3. 새로운 태그 생성
새로운 태그를 만들고 이때 유형은 아까 템플릿으로 설치했던 "GTAG GET API"를 선택해준다.
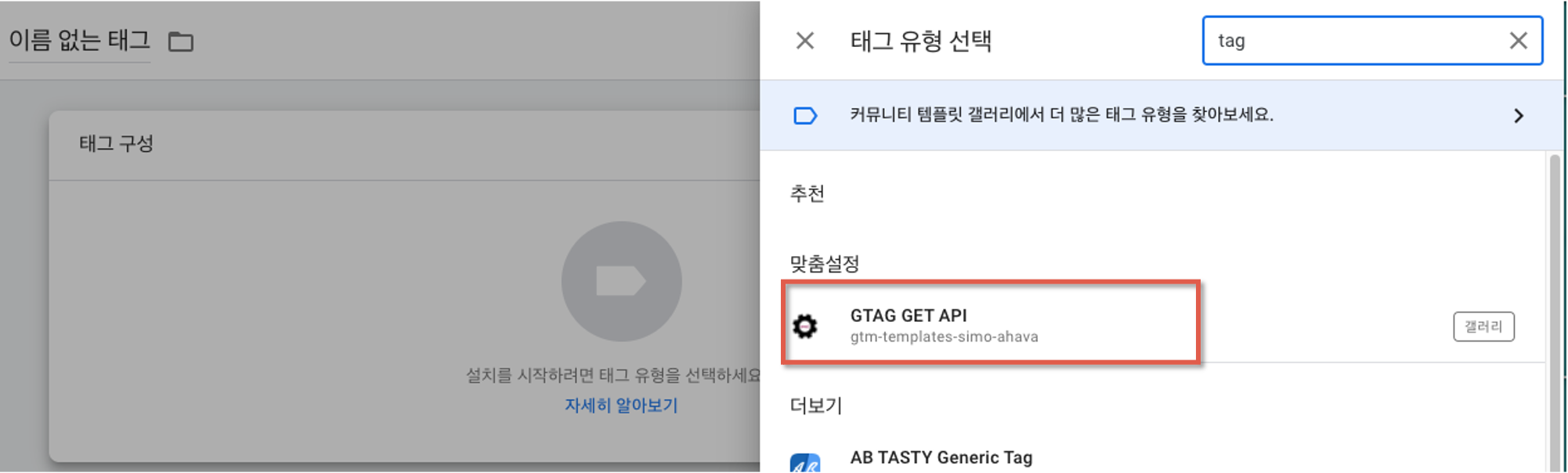
measurement ID 값에는 내 GA4 측정 ID 값을 넣어 주면 된다. 그리고 Default Fields To Get에서 원하는 값을 체크해주면 된다.

STEP4. 고급 설정
새로운 태그를 설치했다면, 이제 초반에 GTM을 운영하기 시작할 때 GA4과 연동하기 위해 설치했던 구성 태그를 클릭해보자.

구성 태그의 하단 부분에 "고급 설정"이 있다. 그 부분 중에서 태그 시퀀싱 중 "GA4 태그가 실행된 후에 태그를 실행합니다" 박스 체크해주고 정리 태그에 아까 STEP 3에서 설치한 태그를 연결해 준다.
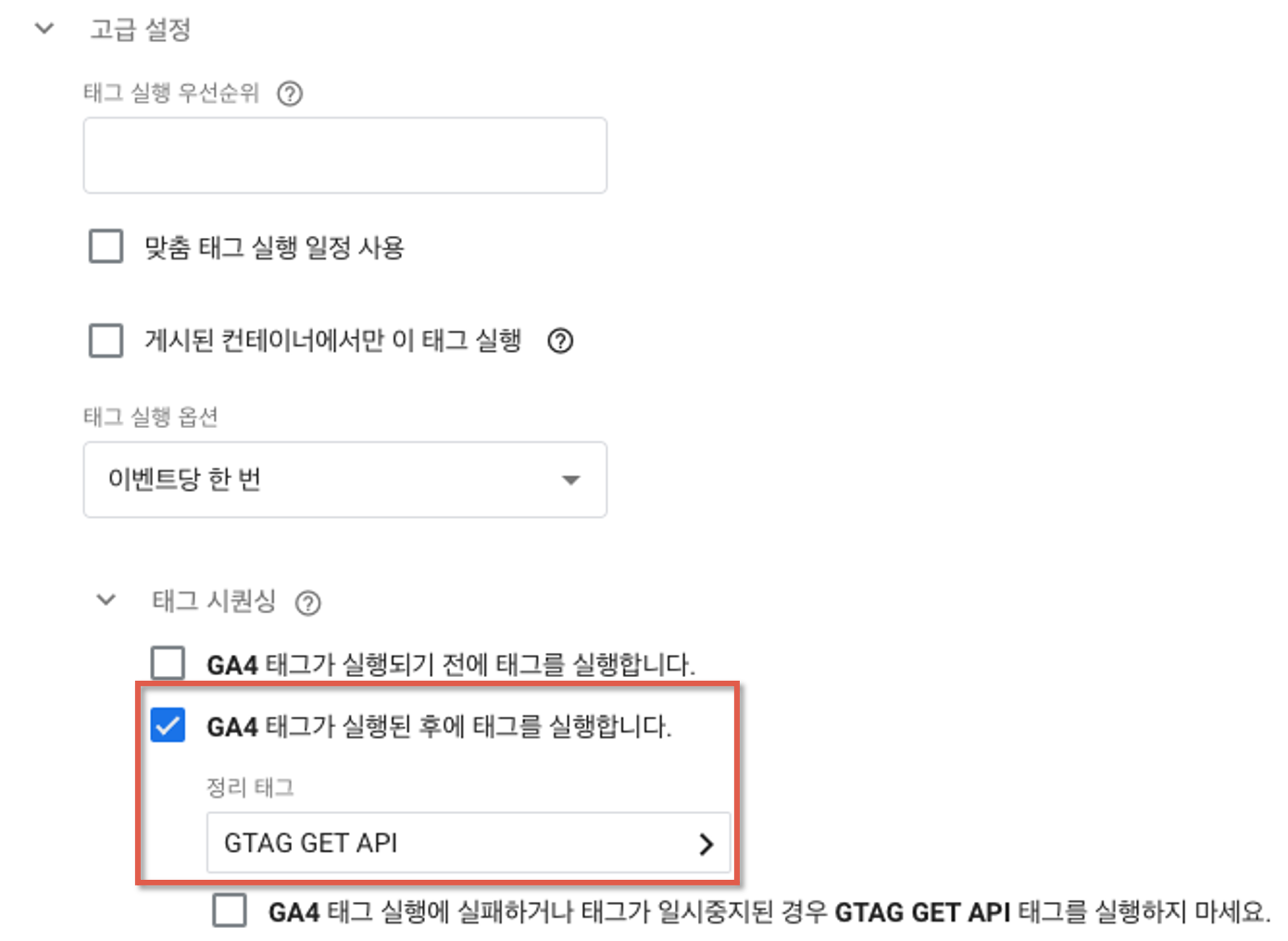
STEP 5. 새로운 트리거 생성
트리거의 유형은 맞춤이벤트로 선택해주고 적고 싶은 이벤트 이름으로 적어서 생성해주면 된다.
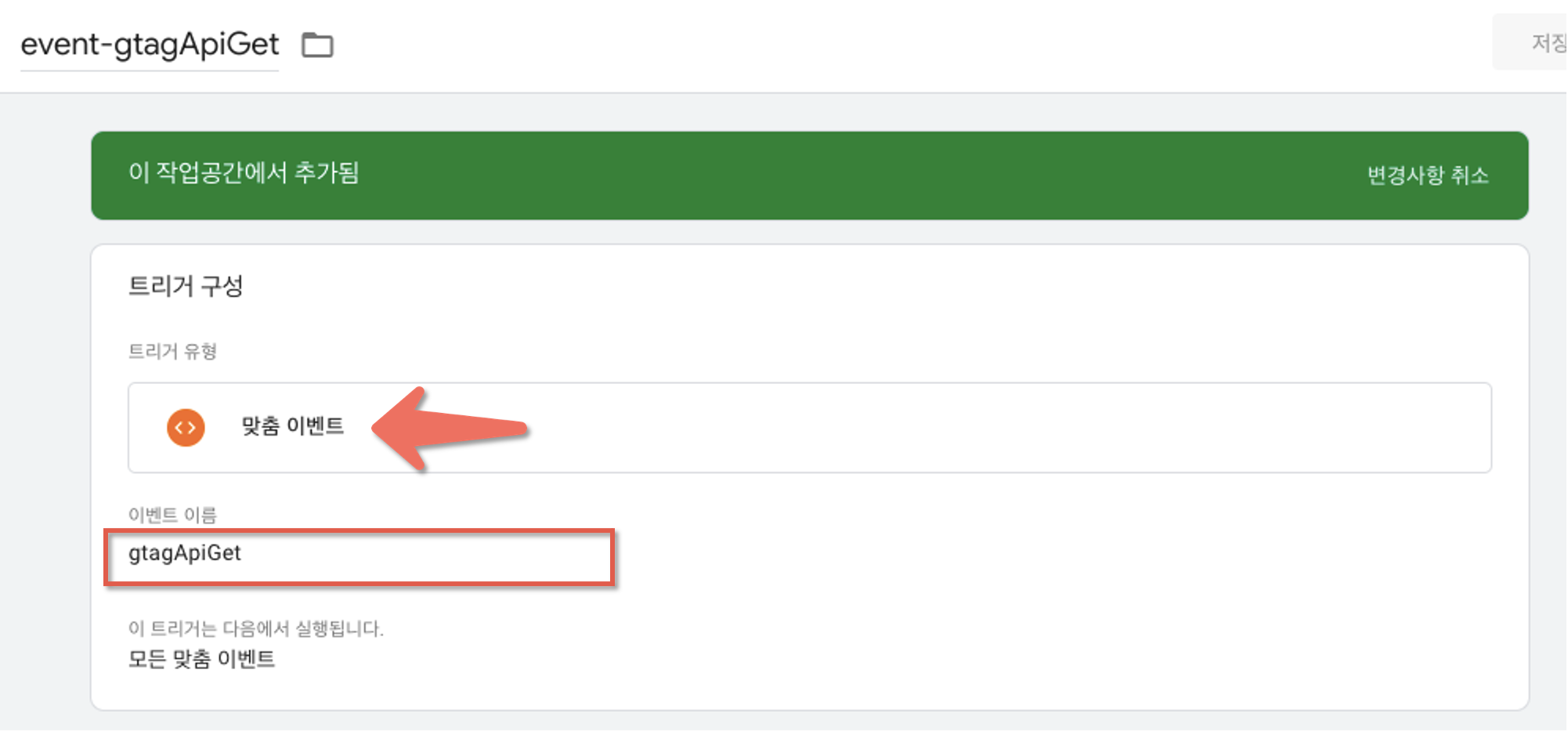
STEP6. 새로운 변수 생성
새로운 변수의 유형은 데이터 영역 변수를 선택해주고 gtagApiResult.client_id 값으로 적어준다.
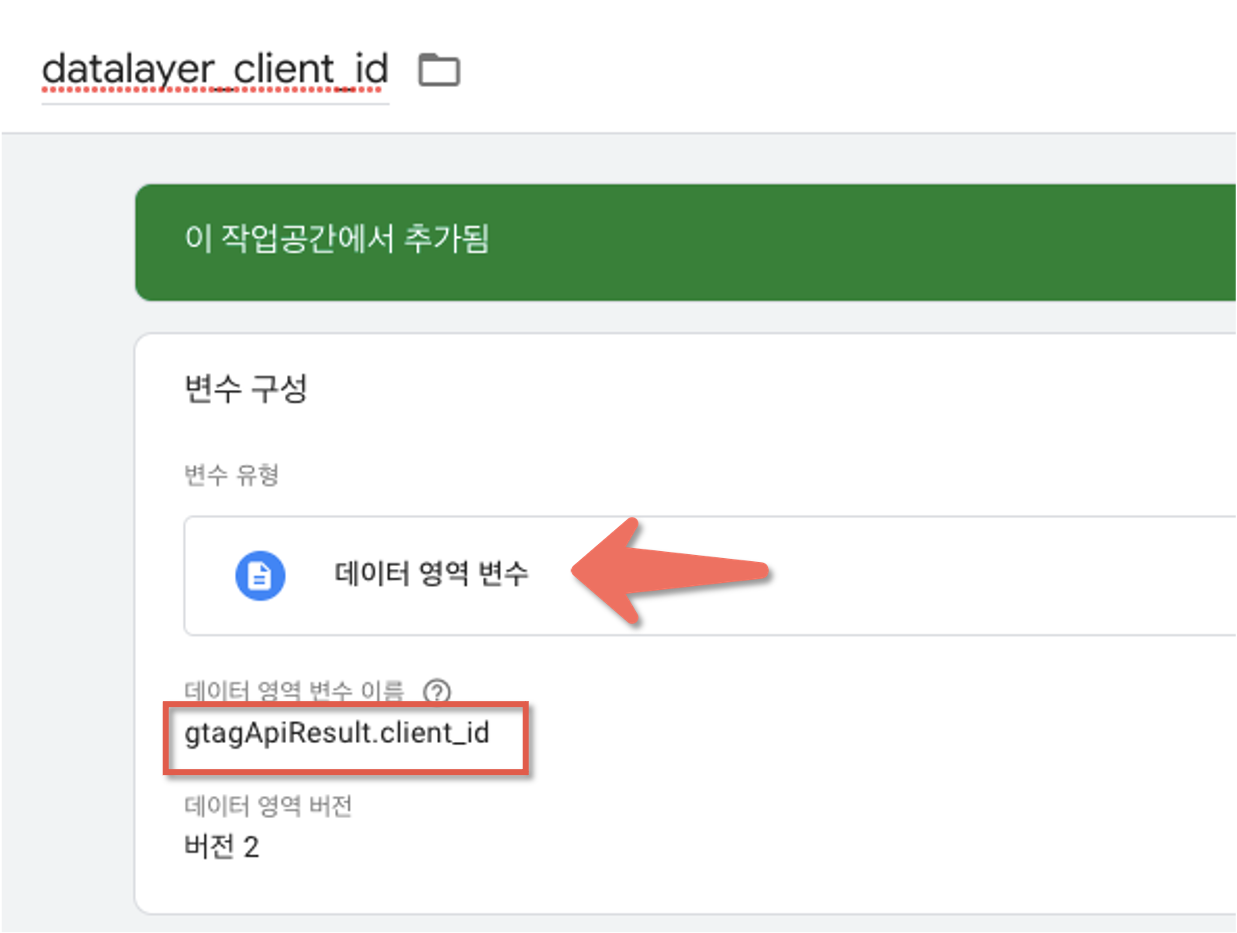
STEP7. 이벤트 태그 생성
이제 마지막 작업으로 클라이언트 ID 값을 보낼 이벤트를 생성해주면 된다
하나의 태그를 선택하고 사용자 속성 부분에 값을 넣어야 하는데, 이제 주의할 게 {{STEP6에 적은 변수 상단 이름}}로 끝날 때 꼭 "." 을 붙어줘야 한다. 그리고 트리거는 STEP5에서 생성한 트리거를 선택 해준다.
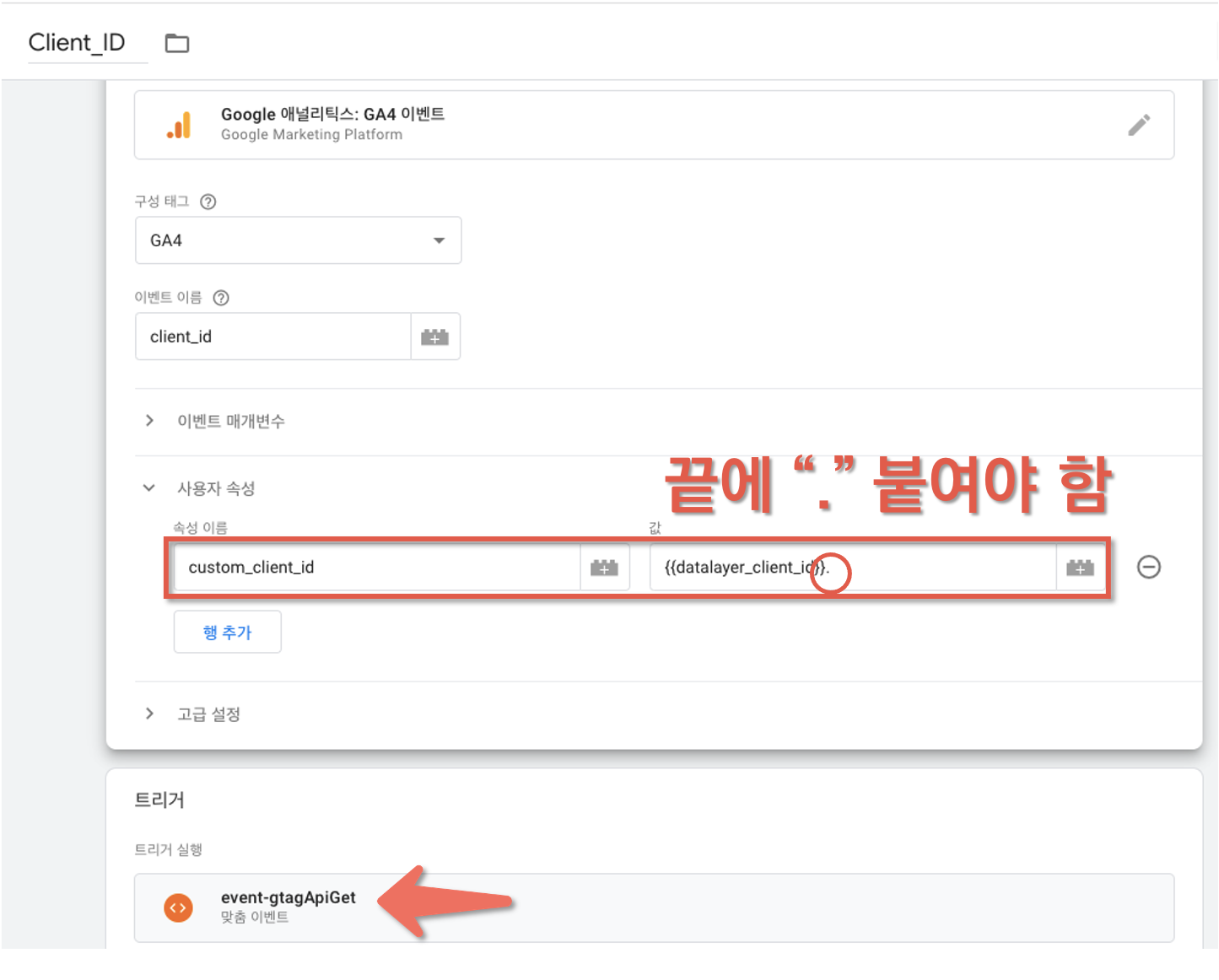
최종으로 미리보기를 통해서 GA4에서 디버그하면 아래와 같이 고유 id 값이 생긴 걸 확인할 수 있다.

☞ 궁금한 사항이 있다면, 밑에 댓글 및 이메일(stelch@naver.com)로 연락 주세요!
'구글 태그매니저' 카테고리의 다른 글
| [GTM] 지금 당장 구글태그매니저를 시작해야 하는 이유 (0) | 2022.07.26 |
|---|---|
| [GTM] 구글 태그매니저로 만드는 이탈 팝업창 (0) | 2022.05.13 |